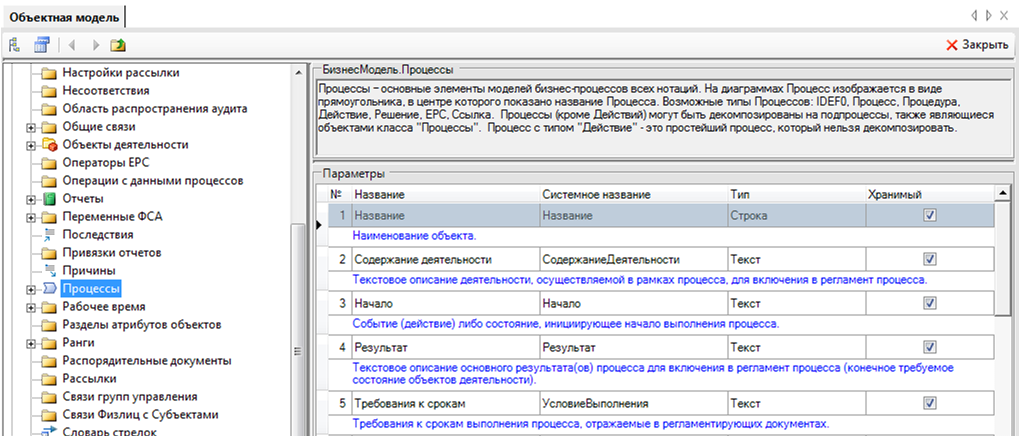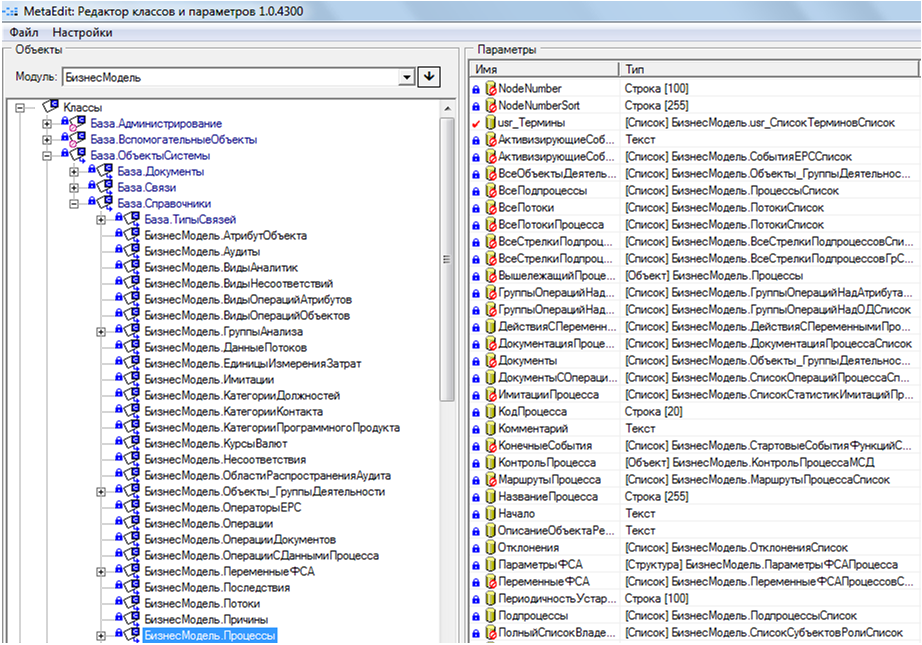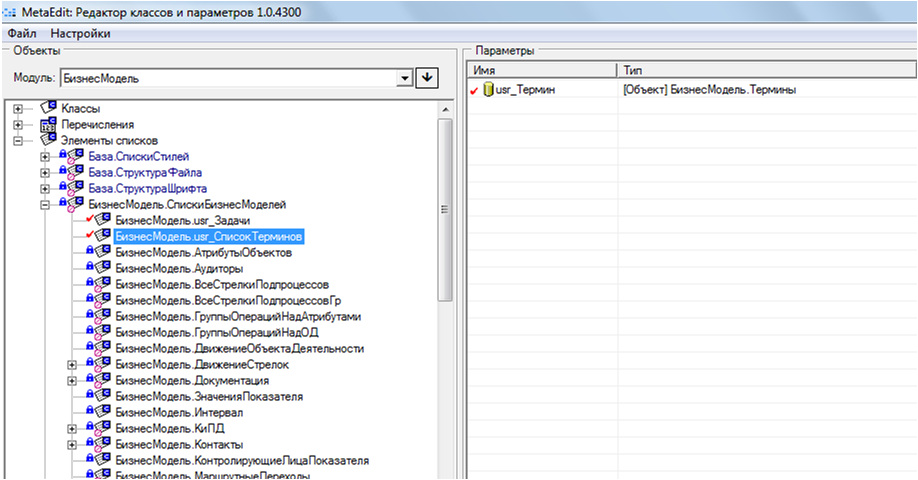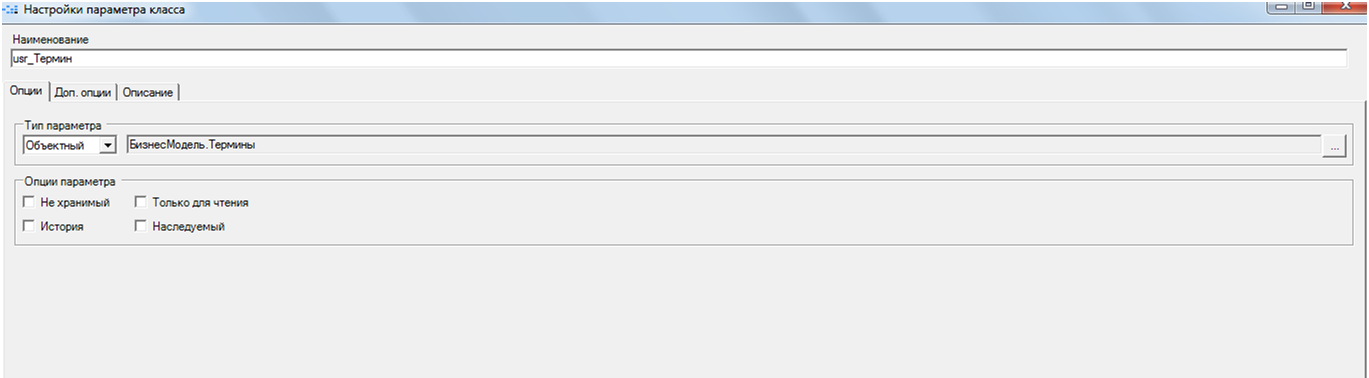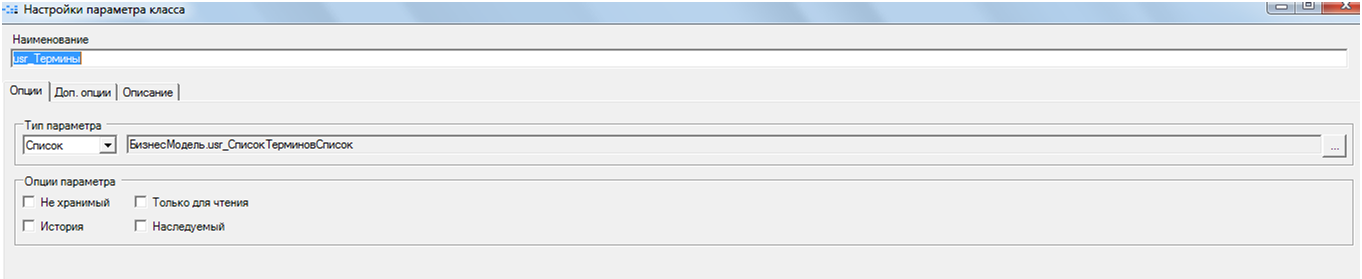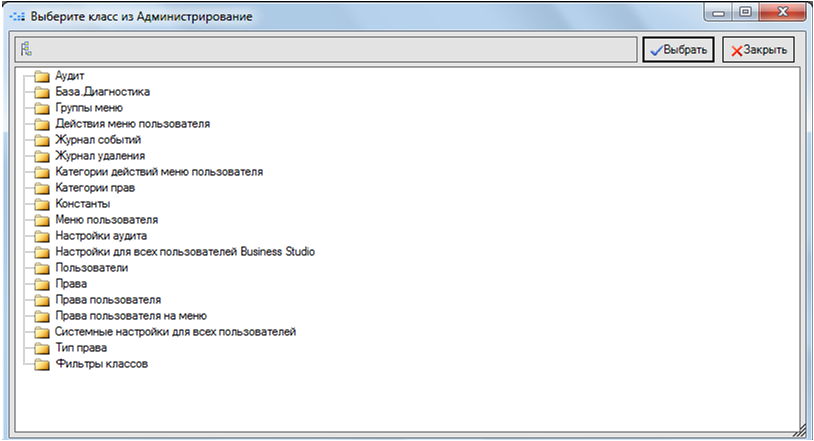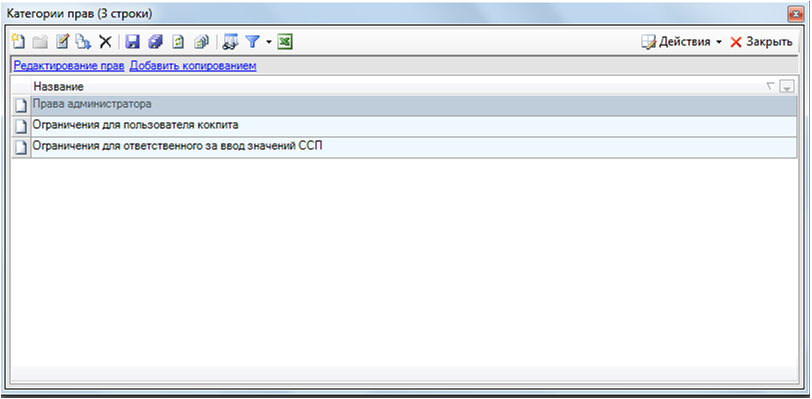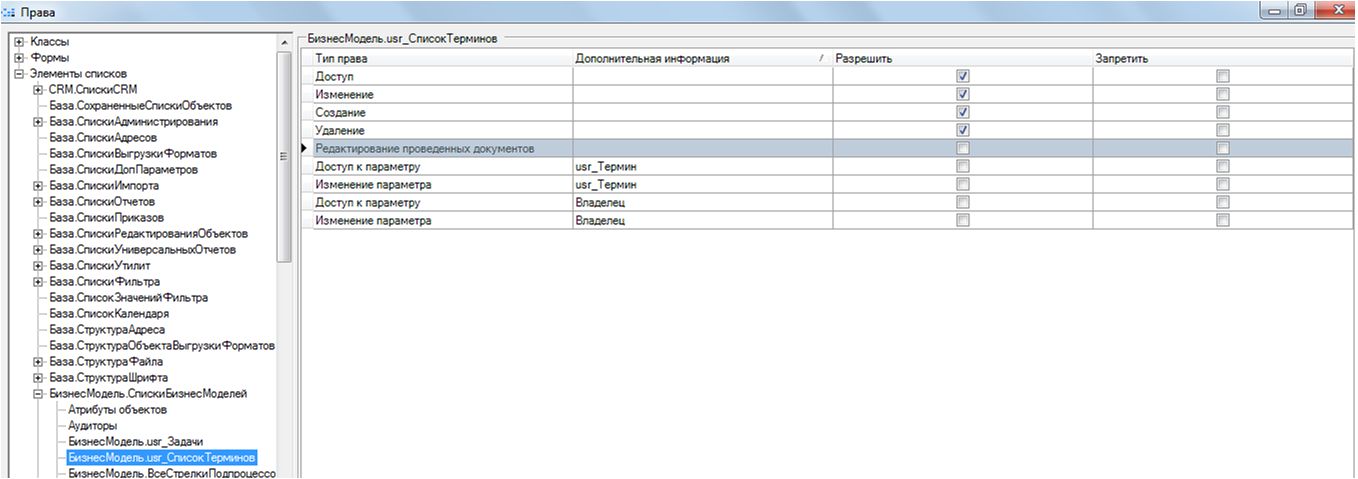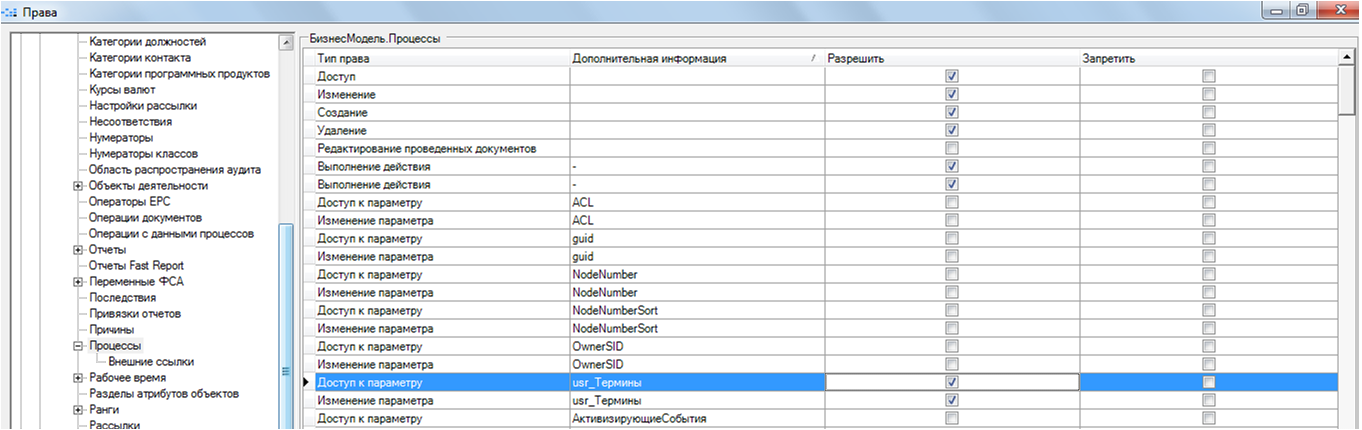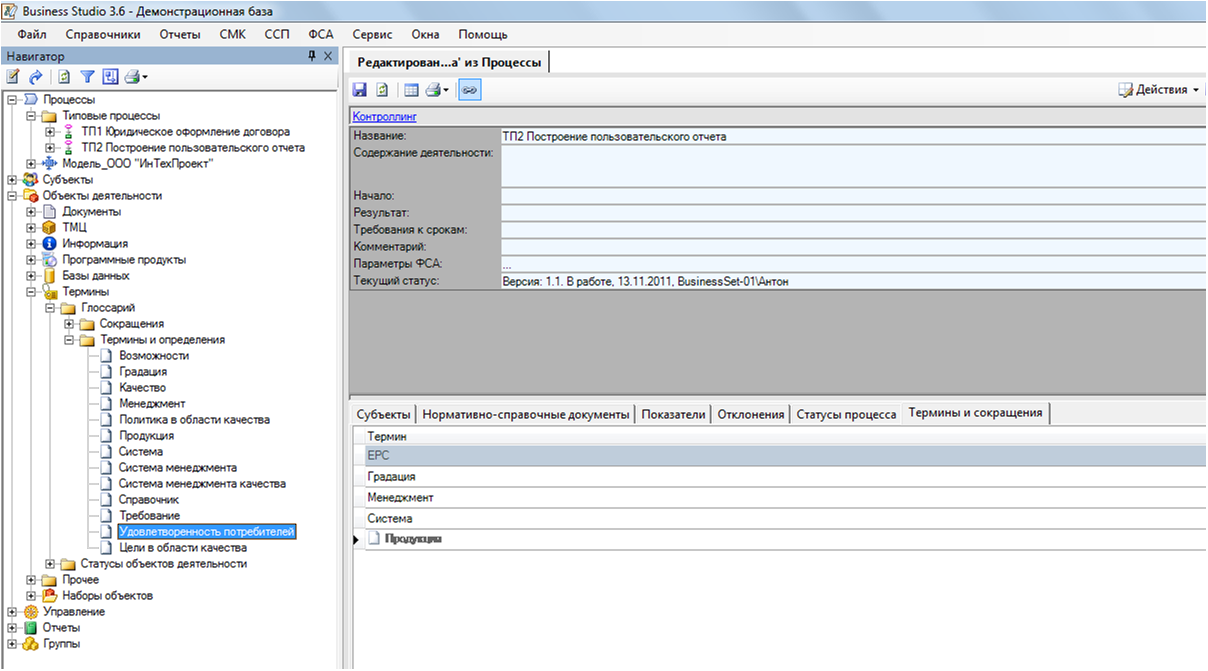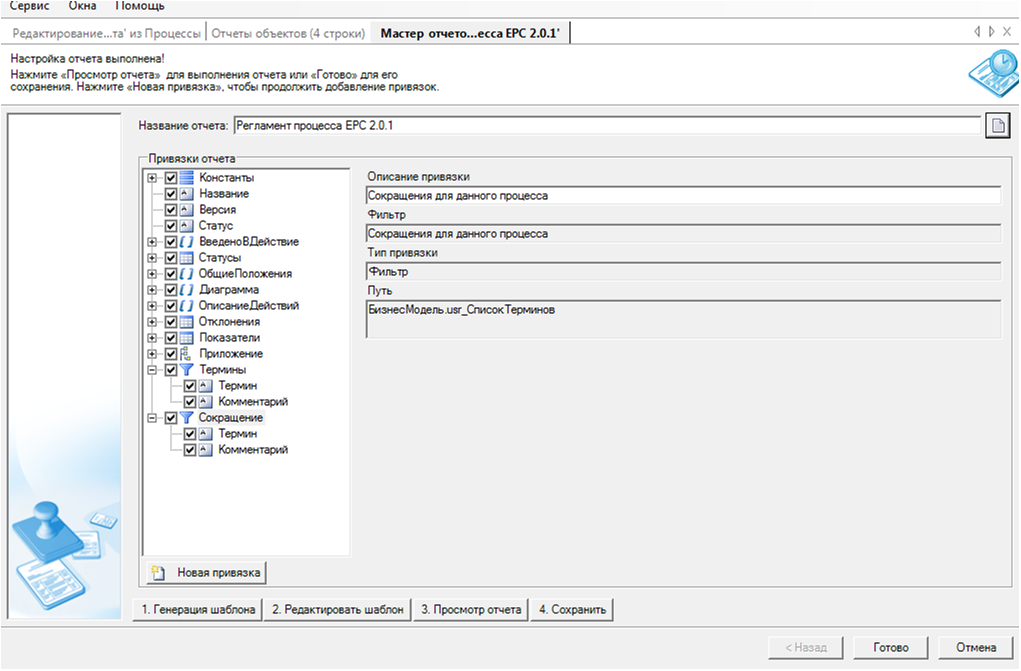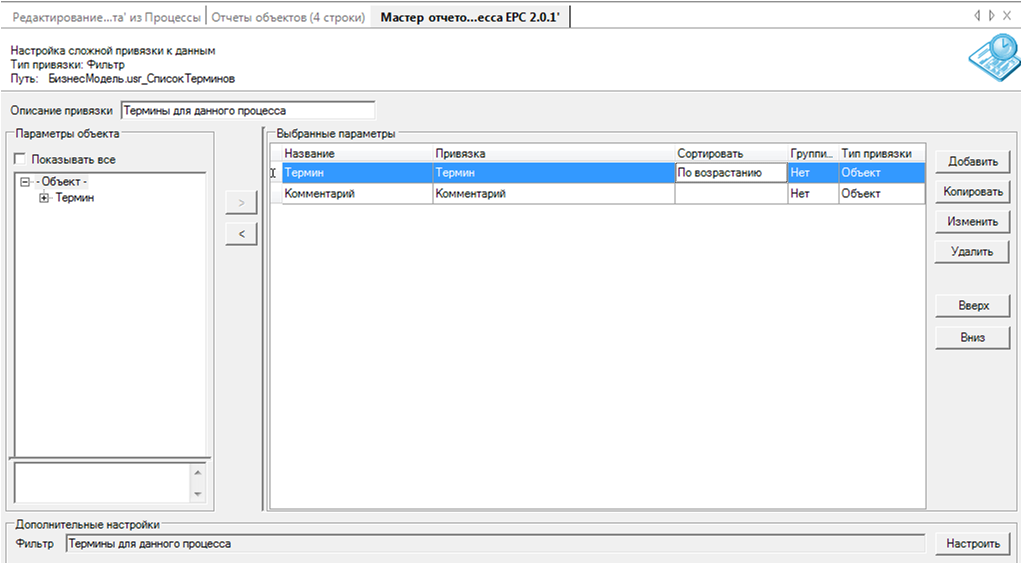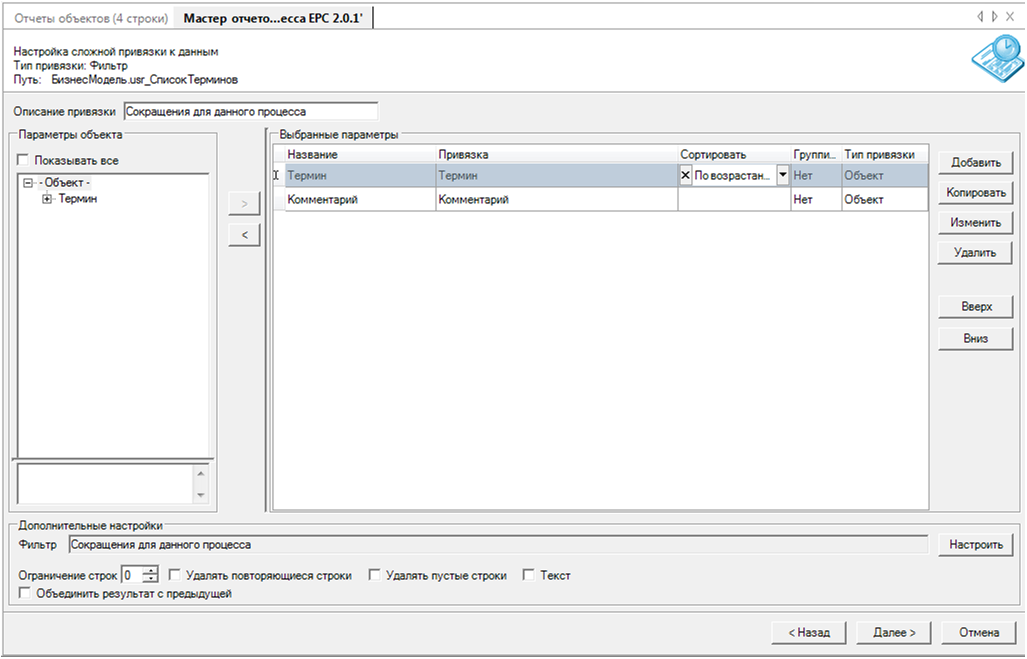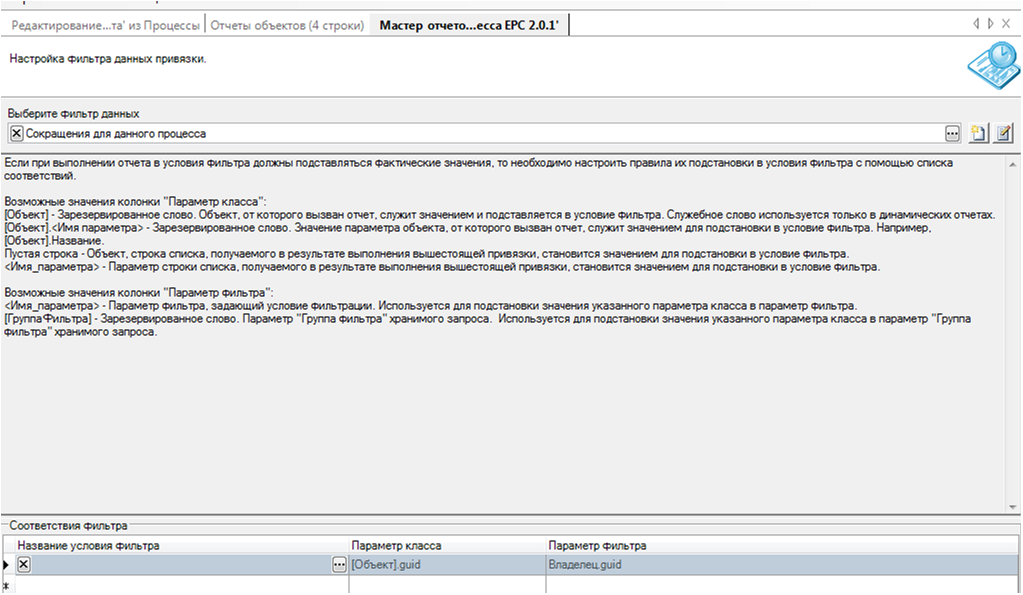Материал подготовлен на основе одноименного вебинара из цикла «Business Studio для профессионалов», прошедшего 17 ноября 2011 г.
В предыдущей статье был рассмотрен алгоритм формирования понятийного аппарата компании средствами Business Studio. В результате было определено хранилище терминов и сокращений предприятия в базе данных Business Studio (Рисунок 1), а так же был сформирован отчет «Глоссарий» (Рисунок 2), предоставляющий возможность работать с терминами компании в едином документе.
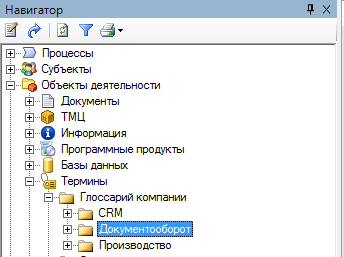
Рисунок 1. Справочник «Термины»
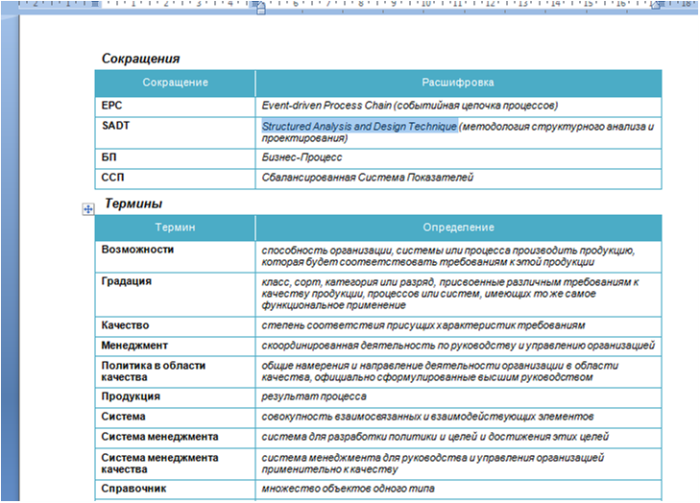
Рисунок 2. Отчет «Глоссарий»
В этой статье мы попробуем решить ещё одну задачу, непосредственно связанную с понятийным аппаратом предприятия: объединение терминов с описанием конкретного
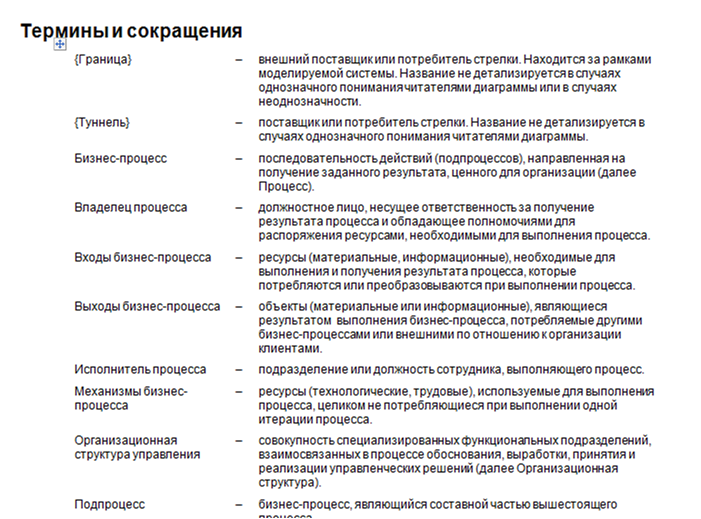
Рисунок 3. Фрагмент раздела «Термины и сокращения» стандартного отчета «Регламент процесса»
Таким образом, в различных регламентах разных
Разобьем нашу задачу на этапы (Рисунок 4).

Рисунок 4. Этапы работ по связыванию терминов с
Разработка пользовательских параметров средствами Meta Edit
Meta Edit — утилита, позволяющая создавать пользовательские параметры в базе данных Business Studio. Запускается Meta Edit из раздела Business Studio меню «Все программы» (Рисунок 5).
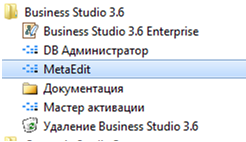
Рисунок 5. Запуск Meta Edit
В открывшемся окне можно (действие не является обязательным) выбрать базу данных, из которой в редактор классов будут загружены мета данные (Рисунок 6).

Рисунок 6. Загрузка мета данных из базы данных
Теперь выберем модуль «БизнесМодель» для возможности работать с нужными нам классами (Рисунок 7).
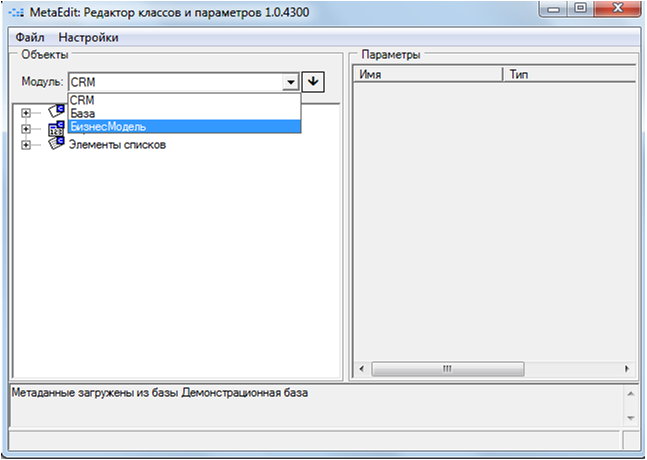
Рисунок 7. Выбор модуля «БизнесМодель»
Для того чтобы правильно выбрать модуль, достаточно воспользоваться справочником «Объектная модель». Там для соответствующего класса (в нашем случае — это класс «Процессы») можно посмотреть путь, в котором как раз и будет указан искомый модуль (Рисунок 8).
Рисунок 8. Справочник «Объектная модель»
Но вернемся в Meta Edit. Итак, мы выбрали нужный нам модуль. И теперь можем поработать с параметрами класса «Процессы» (Рисунок 9). Мы добавим в свойства процесса сложный параметр типа «Список», в который, собственно, и будем добавлять термины, связанные с конкретным процессом.
Рисунок 9. Параметры класса «Процессы» в Meta Edit
Так как мы будем добавлять сложный параметр (тип «Список»), предварительно создадим ещё один пользовательский параметр для хранения элементов этого списка. Для этого в Meta Edit имеется специальный раздел «Элементы списков» (Рисунок 10).
Рисунок 10. Раздел «Элементы списков» в Meta Edit
Добавляем в дерево редактора Meta Edit пользовательский параметр «СписокТерминов» (Рисунок 10). По умолчанию к его имени будет добавлен префикс usr, который позволяет в последствии легко идентифицировать все пользовательские параметры. И в этом параметре (в правой области окна) создаем объектный параметр «Термин» с приведенными ниже свойствами (Рисунок 11, Рисунок 12, Рисунок 13).
Рисунок 11. Раздел «Опции» параметра «Термин»
Рисунок 12. Раздел «Доп. опции» параметра «Термин»
Рисунок 13. Раздел «Описание» параметра «Термин»
Теперь вернемся к параметрам класса «Процессы» и создадим там параметр «Термины» (Рисунок 9). Свойства этого параметра заполним так, как показано ниже (Рисунок 14, Рисунок 15, Рисунок 16).
Рисунок 14. Раздел «Опции» параметра «Термины»
Рисунок 15. Раздел «Доп. опции» параметра «Термины»
Рисунок 16. Раздел «Описание» параметра «Термины»
Нужные нам пользовательские параметры мы создали. Теперь необходимо выгрузить их в соответствующую базу данных. Для этого воспользуемся командной «Применить к базе данных» меню «Файл» (Рисунок 17):
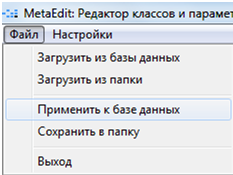
Рисунок 17. Выгрузка пользовательских параметров в базу данных
В открывшемся окне необходимо выбрать соответствующую базу данных и нажать кнопку ОК (Рисунок 18).
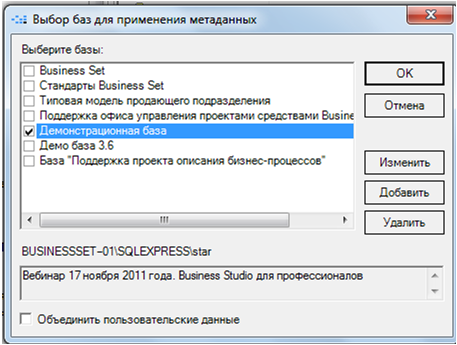
Рисунок 18. Выбор базы данных для выгрузки пользовательских параметров
Первый этап завершен (Рисунок 4). Теперь мы можем выйти из редактора классов Meta Edit и запустить Business Studio для проведения работ следующих этапов.
Открытие прав доступа пользователям к созданным параметрам
Для того, чтобы пользователи могли работать с созданными нами параметрами необходимо дать пользователям соответствующие права. Для этого в Business Studio, предварительно открыв нужную базу данных, воспользуемся командой «Сменить интерфейс» меню «Окна»

Рисунок 19. Переход в режим администрирования
Затем при помощи команды «Справочники администрирования» меню «Администрирование» откроем окно (Рисунок 20), в котором выберем справочник «Категории прав» (Рисунок 21).
Рисунок 20. Выбор справочника «Категории прав»
Рисунок 21. Справочник «Категории прав»
Затем при помощи гиперссылки «Редактирование прав» откроем для изменения соответствующую категорию прав. Установим доступ к пользовательским параметрам так, как это показано на рисунках ниже.
Рисунок 22. Доступ к элементам списка «Термины»
Рисунок 23. Доступ к списку «Термины»
Второй этап (Рисунок 4) закончен. Закрываем окно «Права» и возвращаемся в пользовательский интерфейс при помощи команды «Сменить интерфейс» меню «Окна». Теперь созданные нами параметры доступны для работы. Связывание термина с процессом осуществляется стандартным для Business Studio методом Drag and Drop. Просто перетащите нужный термин на вкладку «Термины и сокращения» свойств процесса (Рисунок 24).
Рисунок 24. Перенос термина из Глоссария в свойства процесса
Корректировка отчета «Регламент процесса» средствами Мастера отчетов
Корректировку отчета мы будем делать средствами Мастера отчетов Business Studio. Работу с Мастером отчетов Business Studio мы подробно рассмотрели в предыдущей статье. Поэтому в этой статье я уже не буду рассказывать о том, как запустить Мастер отчетов
Рисунок 25. Копия отчета для работы
Так как разные виды информации мы будем помещать в разные разделы (мы будем различать термины и сокращения), воспользуемся двумя новыми привязками типа «Фильтр». Предварительно создадим нужные нам фильтры в папке «Пользовательские фильтры» раздела «Хранимые фильтры» меню «Отчеты» программы. При этом необходимо в качестве справочника выбрать созданный нами пользовательский параметр usr_СписокТерминов (Рисунок 26).

Рисунок 26. Выбор справочника для фильтра
Для этих фильтров основные условия зададим в соответствии с приведенными ниже рисунками (Рисунок 27, Рисунок 28). Естественно, названия папок «Глоссария», предназначенных для хранения терминов и сокращений, должны полностью совпадать с теми, которые мы используем в фильтрах.
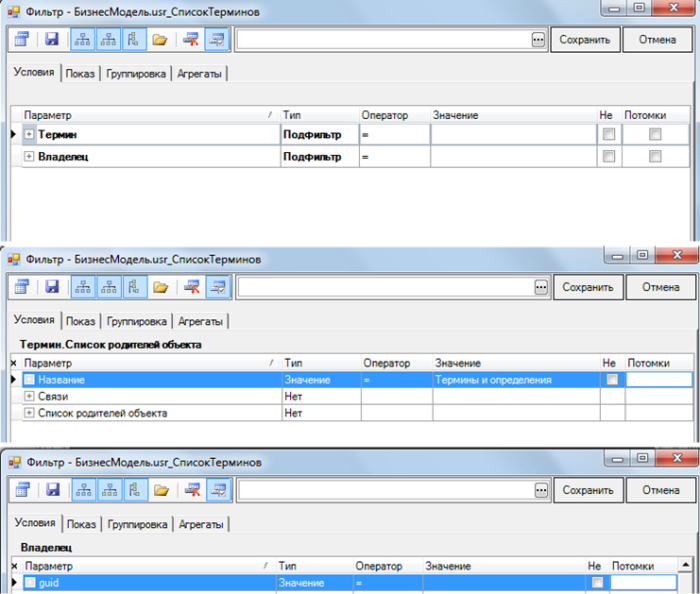
Рисунок 27. Настройка основного условия фильтра для вывода только терминов
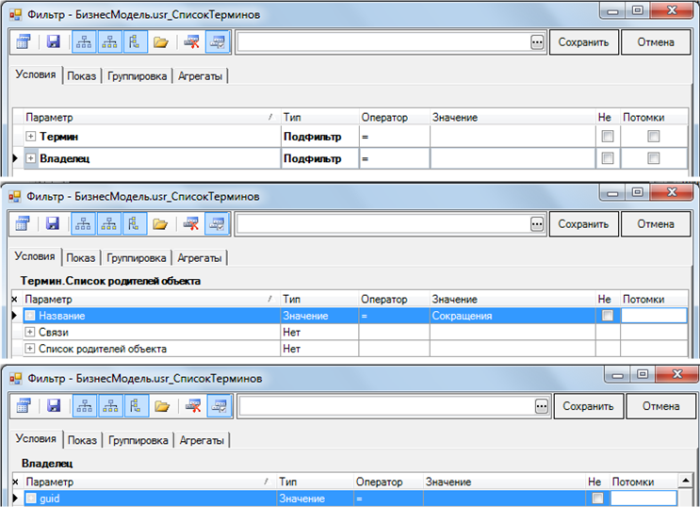
Рисунок 28. Настройка основного условия фильтра для вывода только сокращений
Теперь в свойствах отчета добавляем две новые привязки типа «Фильтр», используя созданные нами фильтры (Рисунок 29).
Рисунок 29. Добавление привязок типа фильтр в структуру привязок отчета
Содержание каждой привязки будет одинаковым (Рисунок 30, Рисунок 31, Рисунок 32). Различие заключается лишь в самих фильтрах.
Рисунок 30. Содержание привязки типа фильтр «Термины»
Рисунок 31. Содержание привязки типа фильтр «Сокращения»
Рисунок 32. Настройка соответствий фильтров в привязках типа фильтр (идентична для обеих привязок)
Самое время приступить к работе с шаблоном отчета: нам требуется организовать в регламенте процесса место для вывода интересующей нас информации. Вместо раздела «Термины и определения» я создал два раздела «Термины» и «Сокращения», в каждый из которых добавил привязку типа фильтр, соответствующую разделу.
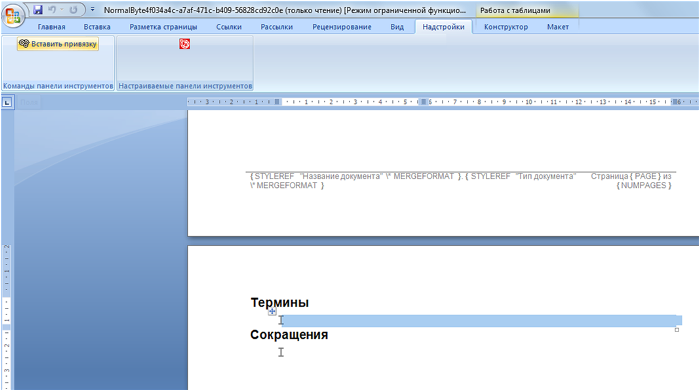
Рисунок 33. Корректировка шаблона отчета
Все, отчет готов. После сохранения отчета можно приступить к его использованию. Конечный результат (созданные нами разделы) будет выглядеть примерно так:

Этот и другие отчеты в формате xml Вы можете бесплатно получить на сайте учебного центра Business Studio в
Автор отчета будет признателен за любую обратную связь. Так же Вы можете направлять в учебный центр Business Set свои идеи относительно любых новых отчетов, пошаговое построение которых Вы хотели бы увидеть на вебинарах «Business Studio для профессионалов».
Январь 2012 г.